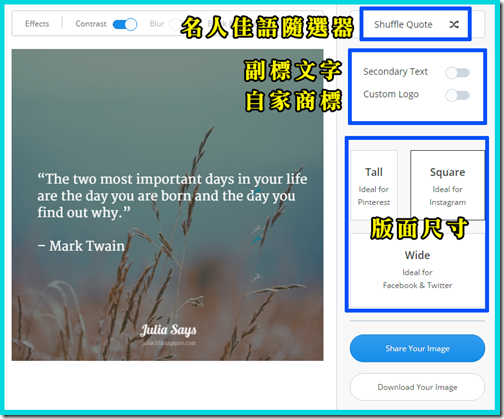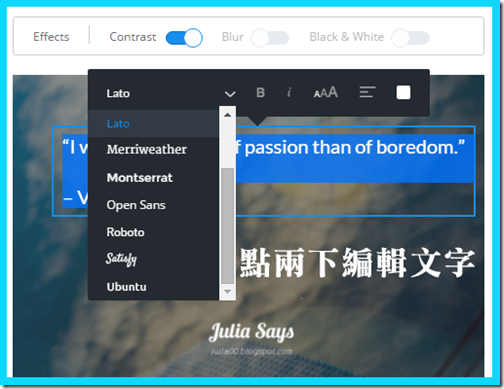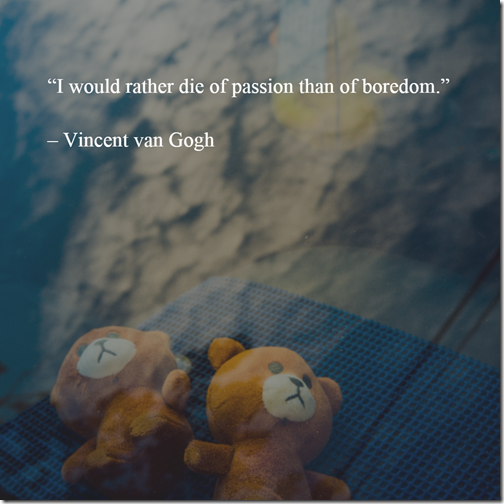我記得 2 月看見 Pablo 那一次,試用結果並沒有令人驚艷,主要是用過 Shareasimage 這個 Chrome 套件 (請見→「Share as Image 傳授美圖配好話的分享絕招」),比 Pablo 可用的圖片素材還多,相較之下功能過於陽春,反而沒有想介紹它的慾望。
(Ps: 可惜 Shareasimage 轉付費方向,已無法免費使用)
最近 Pablo 升級為 2.0 版,比之前版本小改了幾個部分,最大優點在於增加名人佳句隨選功能,按 Shuffle Quote 出現馬克吐溫、奧黛麗赫本、羅斯福、梵谷等聞名於世的名言,直接在文字編輯框點兩下,即可出現字型、粗體、斜體及字體大小、段落、反白等選項,比起舊版好用多了。
加上第二部分文字 Secondary Text 和 Custom Logo 商標,還是維持原樣。
這次改版另一個最大亮點,開放上傳自己喜愛的照片當背景圖,才是我們期盼已久的功能,畢竟 Pablo 雖有免費圖片,但數量太少,根本無法應付日常所需。按左上角的 Upload an Image,就能從電腦抓取自己拍的照片,上傳完之後,可用對比 Contrast、模糊化 Blur 和轉黑白 Black & White 來做些影像效果。
另外 Pablo 能針對不同社群網站圖片尺寸不同做調整,為讓人倍感貼心的小設計,像 Instagram 之前僅支援正方形,自己還要用軟體動手裁,步驟較為繁複,雖現在不限制了,很多人都還是方形的死忠粉絲,寧願多花點功夫,也要維持原狀。
一剛開始,我們就可以選擇適合臉書、推特的圖片尺寸,或 Pinterest 直幅長方形或 Instagram 方形,再進行文字排版。
不愛老外講的名言,附上中文佳言語錄也是可行。最後用 Download your image 保存到硬碟,或直接按 Share your image 分享到臉書、推特、Pinterest 或用 Buffer 做貼圖排程 (請見→「社群分享小秘書 Buffer 幫你排時間、發好文」),附上一張讓人看了有感的話語圖片,創造社群貼文的豐富趣味,這可是比純發文還多 94% 吸引率,難怪專攻社群預約貼文的 Buffer 會打造小編型圖文加工小工具,讓一般人都能快速上手,不用會 Photoshop 也可以弄出圖文並茂的好圖。
★ 感謝你喜歡這篇文章,轉載分享時請尊重作者著作權,註明出處及原文網址,我在 Google+ 和 Facebook 同步分享,歡迎留言交流!