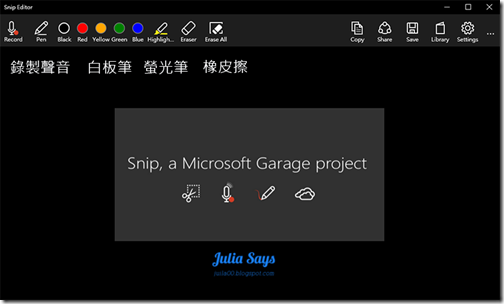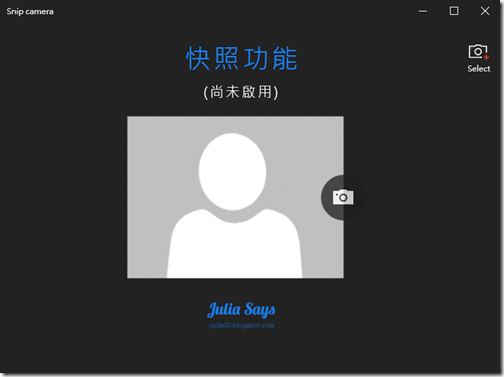講到電腦螢幕截圖,大家第一個想到就是按鍵盤 Print Screen,複製到文件上,那可不是最好的方式,尤其當你想在上面備註說明,還得插入文字方塊的時候,特別感到棘手麻煩。
微軟因應 Windows 10 發表,順道開發一款方便截圖以及適合手寫的軟體《Snip》,執行安裝步驟,螢幕上方出現一條黑色工具列,滑鼠觸及才出現。
下載網址: https://mix.office.com/snip
預設快速鍵為按 Print Screen 及全螢幕畫面擷取,按一下 Copy 圖片可立即複製到任何文件,或按 Save,儲存為 PNG 圖片到電腦裡。若是我想直接把截圖圖片分享給其他人,按 Share 鍵不是明智之舉,只有 Email 可選,還無法辨識 EML 檔,除非你按下最左邊的 Record 鍵,開始錄製,按停止,才會出現一堆分享功能,像是臉書、OneNote,以及嵌入碼與連結網址。
這樣結果實在令人匪夷所思,但《Snip》標榜好用之處就在擷取電腦螢幕後,能邊錄製聲音,邊手寫 (我是用滑鼠)來說明,若遇到分隔兩地卻需要截圖說明情況,這時用隨手可得的 《Snip》,擷取畫面,按 Record 開始錄製,運用馬克筆、螢光筆備註位置,儲存為 MP4 影片,也能線上即時傳輸網址,這樣模式非常適合教學情境,像是技術指導、課業輔導,還有服務說明。
順著影片網址去看,網頁在社群分享囊刮了臉書、推特、Google+、Pinterest和 LinkedIn,倒是一應俱全,但電腦版分享功能卻很陽春,量在 Beta 版份上,以後還有成長空間,下次改版能不能一次到位,有待觀察。
↓↓ 另外兩個功能 Whiteboard 和 Photo,功能陽春,還沒激發使用想法。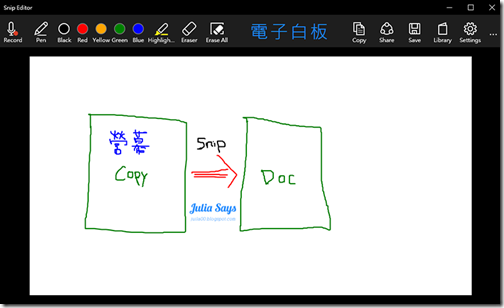
網頁擷取數位工具可參考這篇 → 「[Chrome 好物報報] 三款好用螢幕網頁截圖工具用過都說讚」
★ 感謝你喜歡這篇文章,轉載分享時請尊重作者著作權,註明出處及原文網址,我在 Google+ 和 Facebook 同步分享,歡迎留言交流!